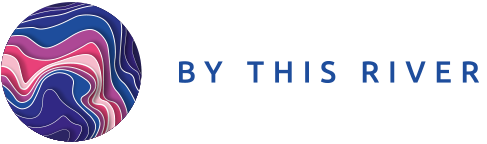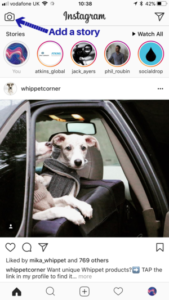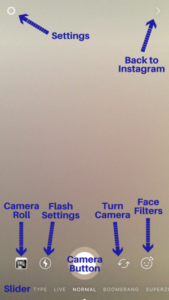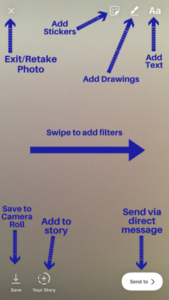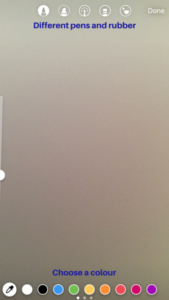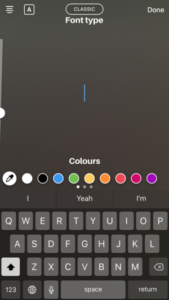Ever seen Stories pop up at the top of your Instagram newsfeed and wondered what they are? Here is our definitive low down.
Instagram Stories is a feature added to the app in August 2016 that lets users post photos and videos to a separate feed, called a ‘story’. These disappear after 24 hours, unless you choose to add them to your highlights (we’ll talk about that later). It is unclear if Instagram was inspired to launch Stories by the app Snapchat, which had a story feature since it launched in 2011. Whatever the origins, Instagram has clearly beaten Snapchat at its own game, picking up over 200 million users a month in 2017.
But who says that Instagram Stories are just a feature for friends sharing parts of their day? Many businesses and brands on Instagram have used stories to promote themselves and have been highly successful with some out-of-the-box, creative ideas. Stories are a whole new way of brands communicating with their fans!
Businesses and brands on Instagram should grab the opportunity of this huge market with both hands and embrace Instagram Stories! How about showing the world behind the scenes at your photo shoot, or releasing your new clothing line via a story? The opportunities are endless, and we’ll dig a little deeper later.
In this blog post we will explore how to use Instagram’s Story feature and how you can use Instagram stories for your business.
How to create an Instagram story
Creating an Instagram Story is actually a lot simpler than people may first think. Once on your Instagram app click on the camera icon in the very top left-hand corner. You will then have the option of taking photos or video, Boomerangs [gifs], super-zoom, hands-free or stop-motion footage.
You can also add media from your camera roll by clicking on the square icon on the left-hand side of all the options – this will bring up your camera roll. The problem with using images from your camera roll is that if you haven’t made content specifically for your story using a template/customised dimensions, then you may be stuck with an awkwardly cropped photo as Instagram doesn’t allow you to crop and re-position photos from your camera roll.
Once you have taken or selected media you can customise it with stickers, text and drawing. Once done click ‘+ your story’ at the bottom. To add multiple media to your story, just repeat these steps.
How to record a Boomerang
A Boomerang is a live-recorded GIF (moving image). To take a Boomerang, click the camera icon in the top left of your newsfeed to bring up the camera. Then scroll the slider along the bottom until you get to Boomerang. Find your subject and press the button (don’t hold down) the app will take 10 quick shots automatically. The app will then thread the pictures together automatically and make a GIF. You can preview this and if you’re not quite happy just click the X and start again.
How to record a Superzoom
A Superzoom is a more recent feature added to Instagram which creates a funny video of the camera quickly zooming in on something or someone, with tense music – purely just for comedic effect. Slide the slider along and click on Superzoom. Click on the music note button with the plus to go through a range of different soundtracks. When you are happy with your music choice, point the camera at your subject and hold down the Superzoom button for the length of the timer. The app will then let you preview the video before you either post it to your story or click the X and start again.
How to record a Rewind
A rewind is simply just when you record a video and then the app puts it into reverse (so it plays backwards). Click the rewind button on the slider; point the camera at your subject and record. The app will then play the video back in reverse.
How to film hands-free
Hands-free is simply the ability to record a video in Instagram without having to hold down the camera button. Choose hands-free from the list of slider options and then set up your camera somewhere – click the camera button once then your camera will start recording video. The app will record for up to 15 seconds.
How to record stop-motion
A stop-motion is simply just many single photos strung together to make a video-like GIF. Click stop-motion on the slider to get this option up. You then need to find your subject and take pictures of them/it with every slight movement – click done at the top and Insta will string your pictures together to make your very own GIF. If you’re stuck for ideas or want to see how a stop-motion works, take a look at our Christmas video from 2017.
How to use face filters
To use face filters click on the smiley face icon with the stars. This will bring up a slider with lots of different filters. Simply put your phone on the front facing camera, look at the camera and flick through the filters, which will apply to your face! You can use filters in photos or videos so have fun and experiment!
How to add stickers
Once you have taken a photo or video you can then customise it with stickers. Click the smiley face sticker icon at the top of the page to bring up all the options. Simply click on a sticker to put it onto your photo/video. You can then drag the photo around the screen to choose where you want to put it and pinch the sticker pulling in or out to change its size. As well as normal stickers, Instagram has some special stickers that are customisable such as location, hashtags, and polls. Once you have added one of these stickers you will then be asked to put a location, add a hashtag or put in your question and answers for your poll. Tip: Users can actually vote in your poll and you can see the results along with your analytics, which we’ll go through later. The app also offers GIFs and camera photos as stickers which can be easily accessed from the same tab.
How to add drawings
Once you have taken a photo or video you can then draw on it. Click the pen icon at the top of the page; choose your colour at the bottom and type of pen at the top. From left to right we have: normal, thick, a glowing pen, rubber and an airbrush effect pen. Use the slider on the left hand size to adjust the thickness. You can then customise your page with drawings. When you are done, click done in the right hand corner.
How to add text
Once you have taken a photo or video you can then add text. Click on the ‘Aa’ icon in the top right-hand corner of the page, choose your colour amongst the options at the bottom and use the slider on the left to adjust the size. Once you have typed your text you can then use your finger to move the text around the page or pinch the screen in and out to change the size or sideways to rotate the text.
How to add filters
Once you have taken a photo or video you can then add a filter. Simply just swipe the screen left or right to flick through the different filters. When you have found once you like, simply just leave it, you do not have to press done or apply the filter.
NEW TO INSTAGRAM! How to make a text only story
Click the camera button in the top left corner of your homepage. On the slider at the bottom choose type. You can then click where it says ‘modern’ at the top to go through and choose a theme – the choices at the moment are modern, neon, typewriter and strong. Click the coloured circle near the bottom left to choose one of the pre-set colour backgrounds. Click the camera button near the bottom right if you would like to take a photo or video to be underneath your filter – but remember this is meant to be text only mode so this isn’t compulsory. Once you have chosen your filters and typed your text click the middle button that has an arrow. This will take you to the screen where you can add stickers, drawings and more text and you can then share your story.
How to view yours and other people’s stories
You can view another users story by clicking on their profile image in the stories bar at the top of the newsfeed. Alternatively, you can see someone’s story by clicking on their profile image whilst you are on their personal profile, if they have a story at that moment then they will have a circle around their icon – either a purple/pink colour if you haven’t watched it yet, or grey if you have watched it. Remember, users can see if you have viewed their story.
How to view your story analytics
Analytics for stories only appear for the 24 hours that the story is online for. To view the analytics, view your story by clicking on your story in the stories bar at the top of your homepage, or click your profile image on your profile. In the bottom left hand corner it will say ‘seen by’ followed by a number. This will show how many people have seen your story. If you swipe up from the bottom of the screen you will see a full list of each user that has seen your story. From there you can choose to hide people from viewing your stories if you wish by clicking the X next to their name. It’s important to note that stories don’t have likes or comments, so you won’t be able to use that as a metric of measuring engagement. Users can reply privately to your stories if they wish, these replies will appear in your direct messages.
To check your analytics for a poll you have done on your story, go about this exactly the same way. Click on your story then swipe up. It will come up showing votes for option 1 and votes for option 2, as well as which users voted what – so no, Instagram polls are not anonymous… so be careful what you’re voting on other people’s polls!
Instagram Story Highlights
A new feature added recently, highlights save the best of your stories onto your profile, which can be accessed by clicking on the highlight button underneath your bio. This means that you can make your best stories permanent to your feed instead of expiring after the 24-hour time frame. To add your stories as highlights, go onto your profile and click the + new button underneath your bio. This will then pull up all of your recent stories where you can choose what you would like to include. Click next, then choose a cover photo and name your highlights album. Click ‘add’ to add the highlight to your profile. To view other user’s highlights go onto their profile and tap on one of their highlight circles to look through the photos. If they haven’t got any highlights then they won’t have any circles on their profile.
How to use Instagram stories for your business
You may be wondering how you can use stories as a way of marketing for your business? The story strategy you develop and use depends solely on what type of business you are and what you are trying to achieve. Tactics will be very different for B2B businesses and B2C businesses, as well as businesses with a product versus businesses with a service – so make sure you think about this when coming up with ideas. Here’s some to get you started:
Product-based brands
- Showing off products
- How-to videos using products
- Show your product in action
- New product releases
- Competitions
B2B businesses
- Showing a day in the life of your business
- Showing your business culture
- Making blog posts into mini-articles or story series
- Promoting new blog posts
- Behind the scenes
Instagram stories can take a lot of work to plan and create, depending on your strategy – so why bother? Well, as I said earlier Instagram has a huge user base and over 200 million people use stories a month! Stories can be a great way of keeping your customers involved with your business and getting them to engage in a whole new way. It’s also a fun, creative and free way of promoting your brand to your target audience and showing your culture and fun behind the screens.
So, there’s everything you need to know about how to use Instagram stories and some ideas of how to use them for your business! Just remember, be creative and have fun!
Do you use Instagram stories for your business? Comment below or tweet us @ByThisRiverUK to carry on the conversation.
If you liked this blog post, click here to read our 10 tips on creating your visual library.